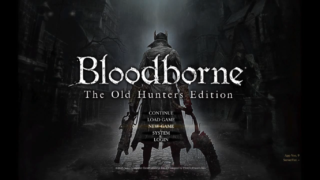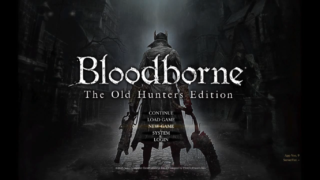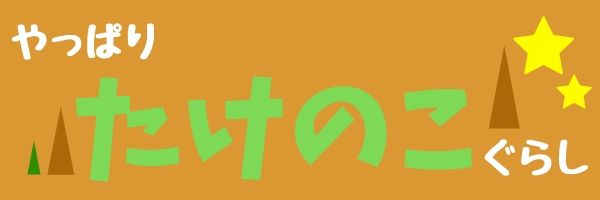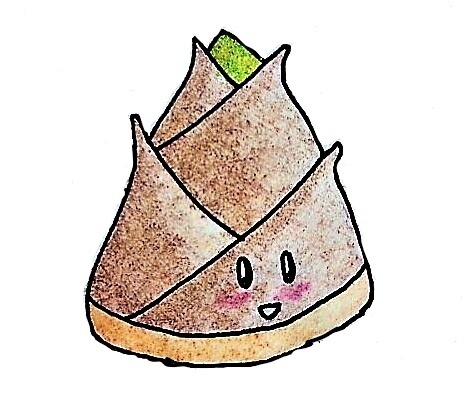ゲーム実況って見たことありますか? ゲームプレイヤーがしゃべりながら作品を進めていく動画で、一緒に遊んでいるような感覚になれるのが魅力なんです。
配信動画はYouTubeの『やっぱりたけのこチャンネル』で視聴可能です。わーきゃー言って慌てふためく姿を見て、笑ってやっていただけると嬉しいです。
実況初心者なのでトークはまだまだですが、やってみると結構楽しい! しかもPS4とネット環境さえ整っていれば誰でも配信が可能。PS Plusへの加入は必要ありません。
今回はPS4を使ってゲーム実況する方法をお話します。
PS4本体のほかにアカウントとチャンネルを用意


PS4にはブロードキャスト機能=プレイ映像を放送できる機能が備わっています。専用の機材を揃えなくても動画配信できるのでとってもお手軽。
用意するのは「PlayStation Networkに接続できるPS4」「Googleアカウント」「動画配信サイトのチャンネル」たったこれだけ。
利用できる動画配信サイトは複数ありますが、今回はYoutubeを使います。配信後に動画が保存されるし、簡単な編集や削除もできて便利ですよ。
PS4はPSNにログインできればOK
PS4はPlayStationNetworkに接続できる状態であれば準備完了。ハードやソフトをアップデートするため、ほとんどの方はクリアしている条件だと思います。
PS4はノーマル・Proどちらでもブロードキャスト機能が使えます。ハードの違いは画質で、Proの方が鮮明な画像で配信が可能。マシンパワーの差が出ますね。
注意するのはインターネット回線の通信速度。遅いと配信できない場合もあるので、実況する方はあらかじめ確認しておきましょう。
マイクは付属品で十分
実況にはマイクを使いますが、本体の付属品として片耳イヤホンマイクが同梱されているのでわざわざ買ってくる必要はありません。簡易的なものですが性能はバッチリです。
ただ配信中にイヤホンが外れそうになったり、胸元に固定するマイクの位置が合わせにくかったりするので、安定性を求めるならヘッドセットが使いやすいと思います。
たけのこはAmazonでこちらを購入しました。


PHOINIKASのステレオサラウンドゲーミングヘッドセット。3000円でお釣りがくるのに価格以上の高音質、マイク感度の良さ! おすすめの一品です。
GoogleアカウントはYouTubeを使用するために必要
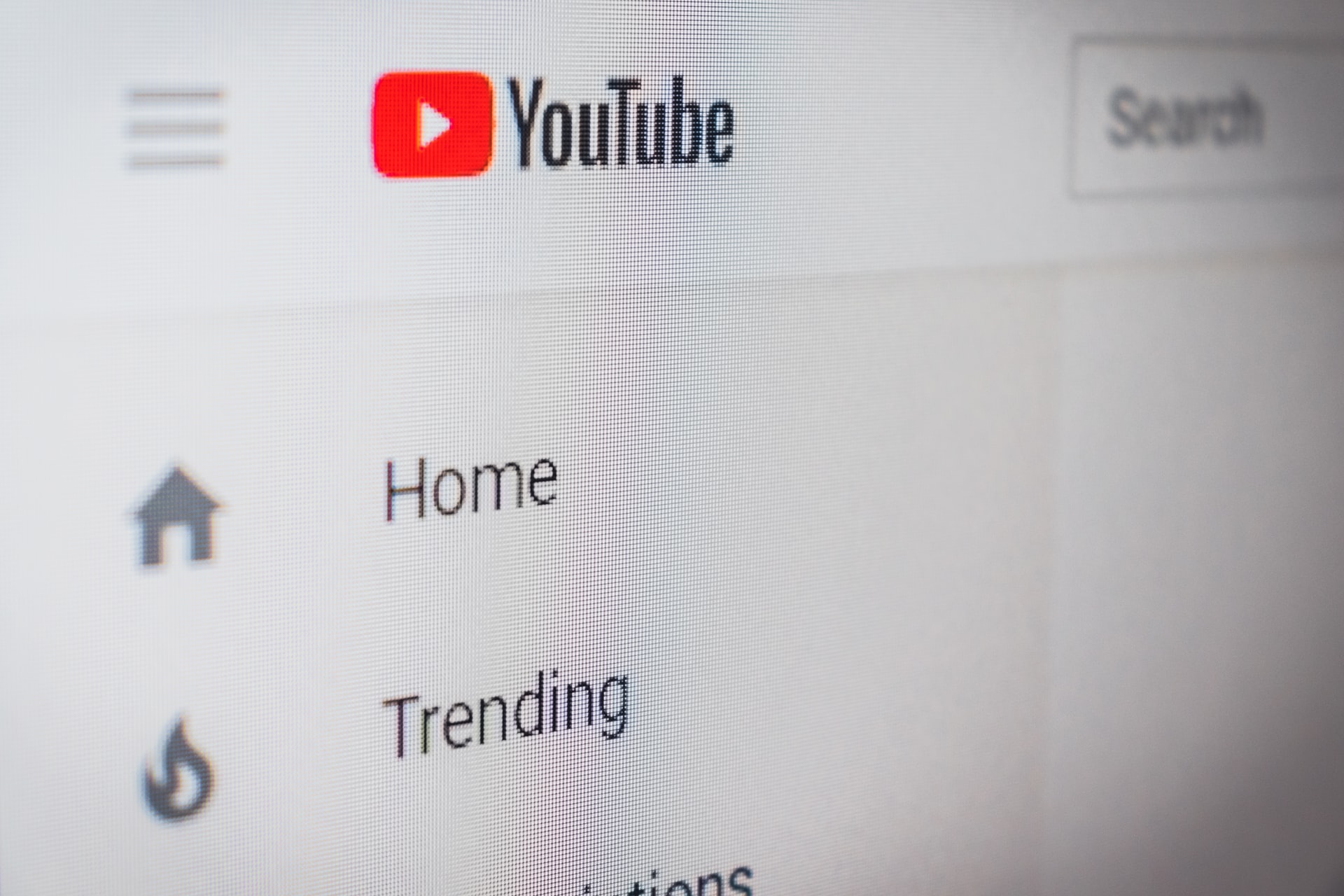
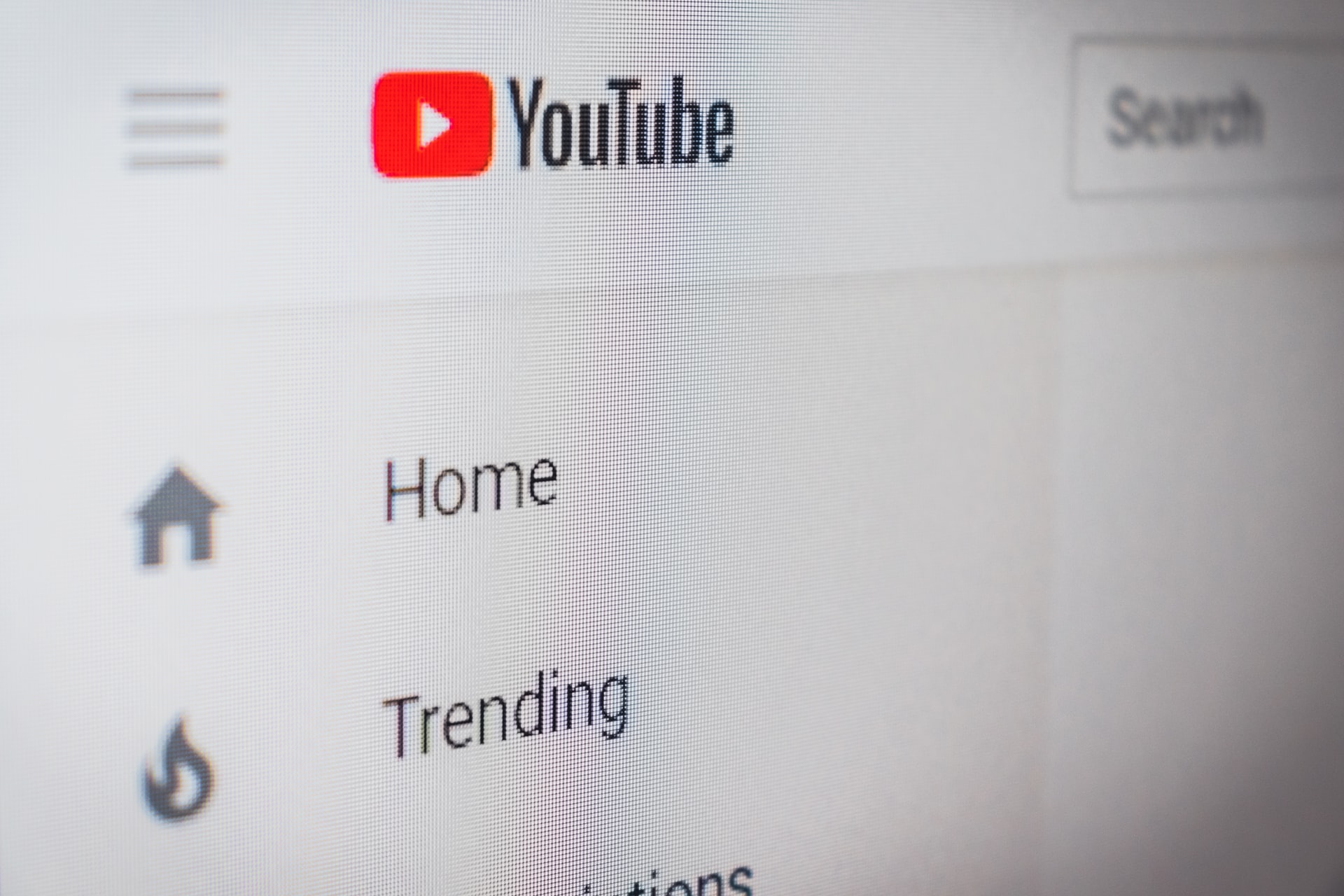
GoogleアカウントはYouTubeのチャンネルを使用するために使います。
あらかじめアカウントを持っている方はそのまま利用できますし、アカウントを持っていない方でも取得は簡単なので手続きしておきましょう。
Youtubeで自分のチャンネルを作成しておく
YouTube公式サイトのトップ画面から自分のチャンネル開設ができます。
トップ画面右上のログインをクリックして操作を進めてください。指示に従って必要事項を入力していきます。特に難しい部分はないでしょう。
注意点を上げるとすれば名前の登録です。作成前にチャンネルで使う名前を決めるのですが、たけのこは何を間違ったのか「のこたけ」と入力してしまいました。
変更は3回まで可能ですが、変更回数の上限に達すると90日経過するまで変更できなくなります。
姓と名のあいだは登録後にくっつくので、ニックネームを使用する場合は適当なところで区切って入力してください。チャンネル作成後は自分のアイコンをクリック。
[クリエイターツール]>[ライブストリーミング]>[今すぐ配信]>[始める]
アカウントの認証画面に移ります。電話かSNSで認証を完了しておきましょう。
認証後に準備が始まるのですが、配信の準備完了まで約24時間(まる一日)かかります。すぐに配信スタート……とはいかないので、先にセッティングしておくといいですよ。
準備画面が切り替われば、あとはいつでもブロードキャストが可能になります!
ブロードキャスト開始前に環境設定を整えておく


いよいよゲーム実況開始! の前に整えておくべき設定をご案内します。
マイクの音量は実際の配信を見て調整する
・コントローラーにマイクをセット
・[設定画面]>[周辺機器]>[オーディオ機器]でマイクの音量レベルを調整
イヤホンから聞こえる自分の声と、画面の音量メーターを見ながら調節します。
ゲームのBGMも流れていますし、マイクの固定位置によっては声を拾いにくかったりするためですね。逆にヘッドセットだとしっかり集音してくれるので、興奮して話すと声が割れてしまう場合も。
自分にベストなマイクレベルは実際の配信を視聴して調節しましょう。ゲームのBGMも流れていますし、マイクの固定位置によっては声を拾いにくかったりするためですね。
たけのこもしっくりくる調節ができるまで何度も調節しました。それとハッキリしゃべることを意識した方が聞こえやすい声が入ると思います。
ゲーム画面を大きくしておく
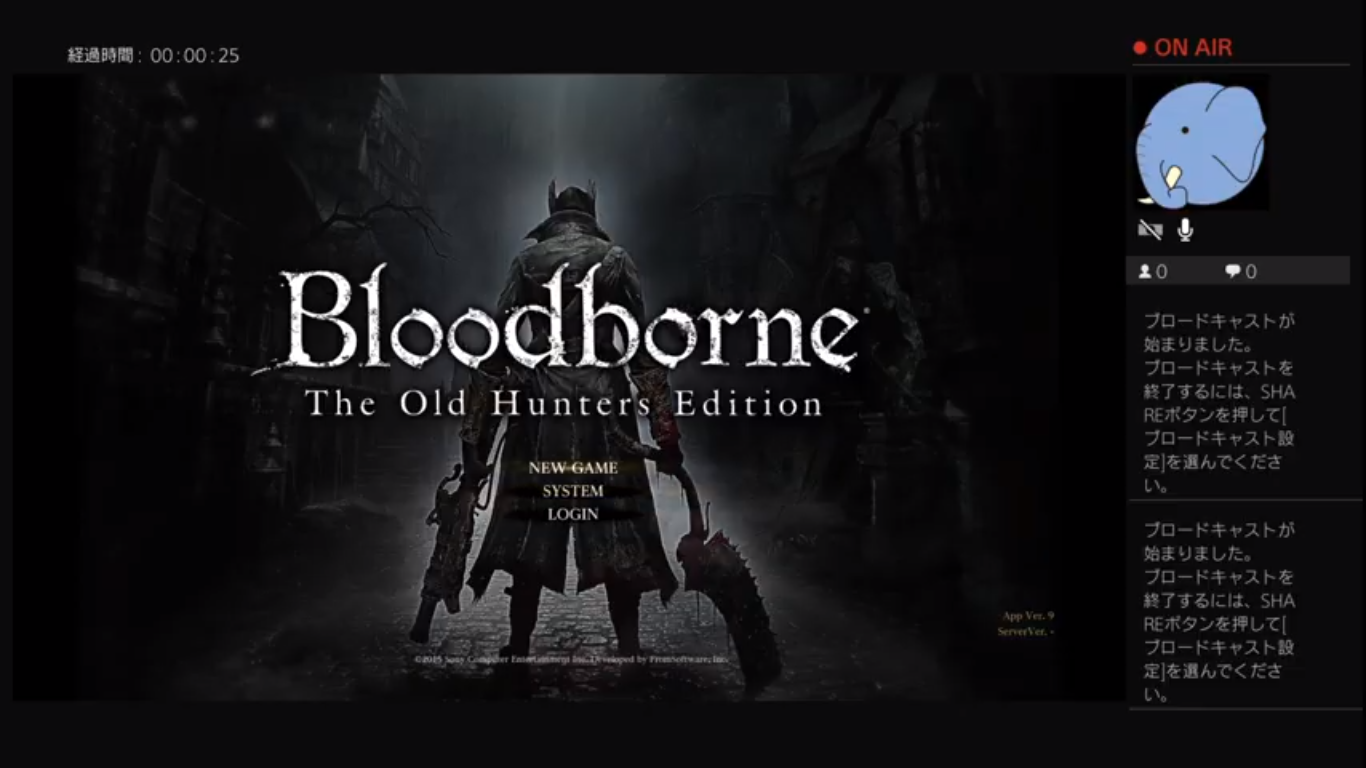
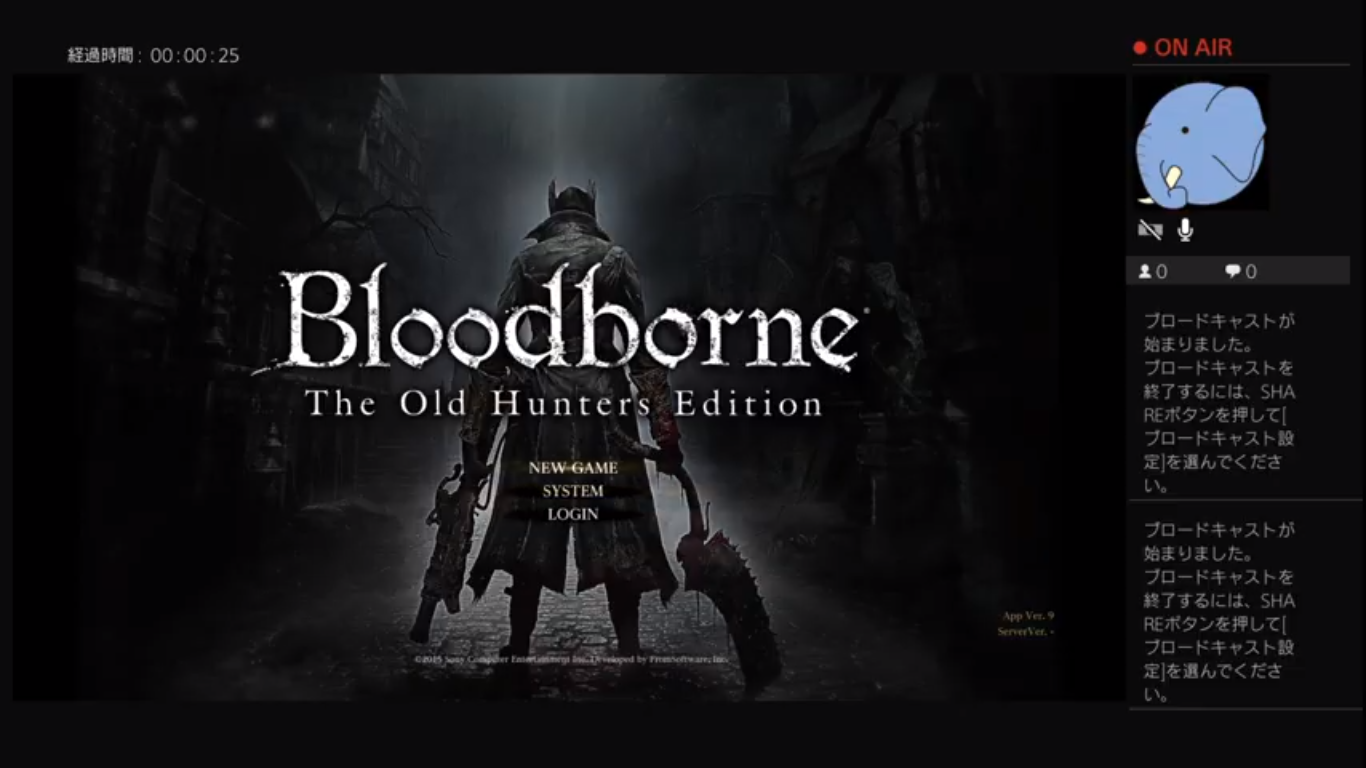
初期設定ではライブ配信中のコメント表示欄があるぶん、ゲーム画面が小さいです。
コメントを映したまま録画するかどうかはお好みですが、画面のサイズが小さいと単純に操作しにくいですね。
・[設定]>[シェアとブロードキャスト]>[ブロードキャスト設定]
・[観戦者へのメッセージと観戦者のコメントを表示する]のチェックを外す
ゲーム画面のみが映し出されるようになります。気になる方は変更しておきましょう。
大きい画面でコメントも確認したい方はスマートフォンアプリの『PS4 Second Screen』を使うと、生配信中にコメントを確認することができます。
配信中のコメントって後で見返すことができないんですよ。それを知らずに第1回配信ではコメントを見ることすらできませんでした……申し訳ありません。
PSNとYouTubeアカウントを連携する
・[設定画面]>[アカウント管理]>[他のサービスと連携する]
・YouTubeを選んで自分のチャンネルと紐づけする
一度設定すれば基本的に継続して有効なので、先に設定しておきましょう。
サインインするとgoogleのブラウザ画面が表示されるので、使用するgoogleアカウントを入力、PSNのリクエストを許可します(画面下の右側が「許可」ボタン)これでOK。
いよいよライブ配信スタート!


実況したいゲームを起動させれば準備は完了! コントローラーのSHAREボタンを押し[ゲームプレイをブロードキャストする]を選択すると最終確認の画面に移ります。
トークを入れたい方は[ブロードキャストにマイクの音声を含める]にチェックを入れておきます。純粋にプレイ画面だけ配信したい方はチェックをいれないように。
[品質]で配信する動画の画質です。インターネットの通信速度が遅いときは、品質を低くすると動きがなめらかに配信できます
[タイトル]と[説明文]は後からYouTubeのマイチャンネルで編集できるので、ここで練らなくても大丈夫。
一番下の[ブロードキャストを始める]ボタンを押すと配信が始まります。終了したいときはSHAREボタンから[ブロードキャストを終了する]を選びましょう。
配信中は話すタイミングやカメラアングルに注意


実際に配信して「次から気をつけよう」と思ったことをご紹介します。参考にしていだたければ幸いです。
開始してすぐにしゃべらない
YouTubeに保存された動画を見返すと、ライブ配信を開始してから初めの数秒は記録されていませんでした。
おそらくPS4のブロードキャスト機能とYouTube側の保存開始タイミングにタイムラグがあるのでしょう。
そのためライブ配信を開始してから数秒おいて話し始めると、綺麗に動画が残ります。
黙り過ぎて変な間が空いても、マイチャンネルには動画の不要な部分をカットできる編集機能が備わっているので問題ありません。
カメラアングルをむやみに動かさない
視点を操作できるアクションゲームに限りますが、カメラアングルの動きが激しいと視聴者が映像に酔ってしまう場合があります。三半規管の弱いたけのこは、自分の動画を見返しているときに気持ち悪くなりました……。
ゲームをプレイ中に頭痛・吐き気・目まいなど、乗り物酔いに似た症状が現れることを俗に『3D酔い』と呼びます。
頭の中で平行を保つ情報と、目から実際に入ってくる風景情報にズレが生じ、混乱した脳は呼吸器官や消化器官などに誤った指示を出してしまう。
カメラアングルはゆっくり移動させ、むやみに視点を動かさないようにすると優しい映像になります。でもアクションゲームのプレイ中に気を回すのはかなり難しい……。
まとめ
PS4のブロードキャストは前もって準備は必要ですが、一度セッティングすればあとは簡単にライブ配信ができます。
終了後はYouTubeに動画が残るので見返すことも可能。興味のある方はぜひトライしてみてください!
ここまでご覧いただき、ありがとうございました。